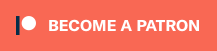League of Legends is one of the most played games in the world because of its technical accessibility – even the most basic PCs and laptops can run League of Legends at a functional level, and because of that, LoL is also playable on Steam Deck. Steam Deck, a handheld gaming device that can also be docked and played like a console (similar to the Nintendo Switch), was released by Valve in February 2022 and is a convenient way for players to access their Steam library from anywhere.
However, YouTuber TheWereCat has shown that with a short script and a meticulous series of steps, League of Legends is playable on Steam Deck. Here’s a guide on how to install League of Legends on Steam Deck.
How to Install League of Legends on Steam Deck
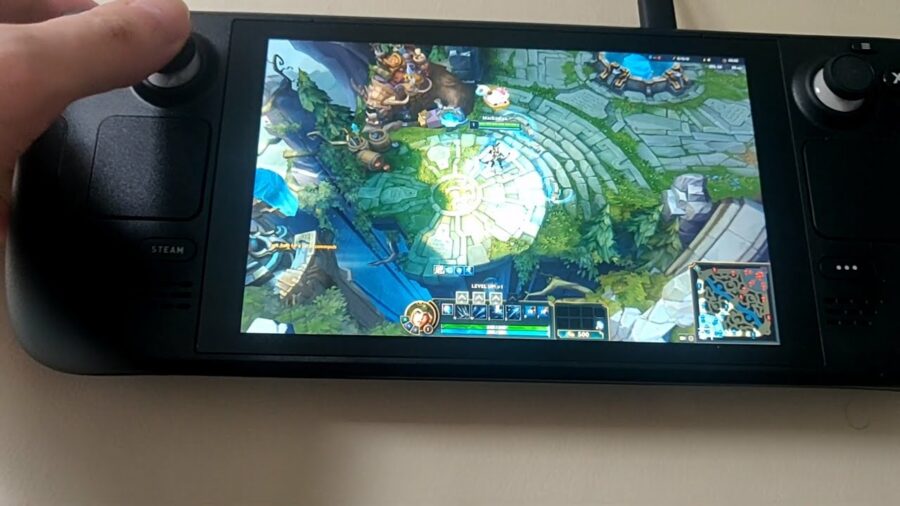
Step 1: On the menu at the bottom of the screen, click Discover.
Step 2: Search for ‘Bottles’ in the Discover search bar
Step 3: Install Bottles
Step 4: Once Bottles is installed, search for ‘ProtonUp-QT’ in the Discover search bar
Step 5: Install ProtonUp-QT
Step 6: After ProtonUp-QT is finished installing, launch it.
Step 7: On the ProtonUp-QT menu, click ‘Add Version’
Step 8: Select GE-Proton-7-29 and install it.
Step 9: After GE-Proton-7-29 is installed, open and set up Bottles.
Step 10: Open an internet browser and go to https://signup.leagueoflegends.com/en-us/signup/redownload. Click ‘Download for Windows’ in the center of the screen.
Step 11: In Bottles, click ‘Create a New Bottle’
Step 12: Select ‘Gaming’ under the Environment section and name it ‘LoL’
Step 13: Create the bottle
Step 14: Return to the main dashboard of Bottles and click on the LoL bottle
Step 15: Click ‘Run Executable’ and click ‘OK’ when the subsequent Sandbox warning appears
Step 16: Select the League of Legends installer from your Steam Decks’ Downloads folder and click Run
Step 17: Allow League of Legends to download, then close the client. Do not sign in.
Step 18: Copy paste https://github.com/GloriousEggroll/wine-ge-custom/releases/tag/7.14-GE-1-LoL into your browser. Scroll down to Assets and click on wine-lutris-ge-lol-7.14-1-x86_64.tar.xz to download it.
Step 19: Close Bottles and go to your Downloads folder. Right click wine-lutris-ge-lol-7.14-1-x86_64.tar.xz and select ‘Extract’
Step 20: Once the folder is fully extracted, right click it, click ‘Copy’ and go to Home on your main menu.
Step 21: Create a New Folder and name it ‘wine’
Step 22: Open ‘wine’ and Paste the extracted folder
Step 23: Return to your Home directory and click ‘Ctrl’ and ‘H’ simultaneously to show Hidden files
Step 24: Create a new text file and ‘LoL.sh’ – capitalization is important! Double click it and open it.
Step 25: Copy the following into the text file labeled ‘LoL.sh’:
#!/bin/bash
WINEPREFIX=/home/deck/.var/app/com.usebottles.bottles/data/bottles/bottles/LoL /home/deck/wine/lutris-ge-lol-7.14-1-x86_64/bin/wine /home/deck/.var/app/com.usebottles.bottles/data/bottles/bottles/LoL/drive_c/Riot\ Games/Riot\ Client/RiotClientServices.exe –launch-product=league_of_legends –launch-patchline=live
Step 26: Save LoL.sh and close. Right click ‘LoL.sh’ and go to Properties. In the Properties sub-menu, go to Permissions and click the box labeled ‘Is Executable’ to checkmark it. Click ‘OK’ and close Properties
Step 27: Right click LoL.sh and click Execute. Click Install on the Wine Mono Installer Pop-up window that follows. Allow the installation to complete before proceeding.
Step 28: Open the League of Legends Client, check the box labeled ‘Stay Signed In’ and close the client. Re-open the client immediately afterwards if it doesn’t automatically re-open on its own.
Step 29: In your Home directory, right click LoL.sh and select ‘Add to Steam’
Step 30: Return to Gaming Mode on Steam Deck, go to your Library, and select the ‘Non-Steam’ section. Select LoL.sh and click the Settings button (Cog Wheel).
Step 31: After clicking the Settings button, click Properties and then Compatibility on the following menu. Check the box labeled ‘Force the use of a specific Steam Play compatibility tool’ – the GE-Proton-7-29 should show up on the screen.
Step 32: Close the Settings menu and click the Play button to download League of Legends.
The steps are relatively simple thanks to the specifics provided by TheWereCat and the general knowhow of the League of Legends community, but the meticulous process will require patience and accuracy. However, for those who want to play League of Legends on Steam Deck, the process is more than worth the trouble.