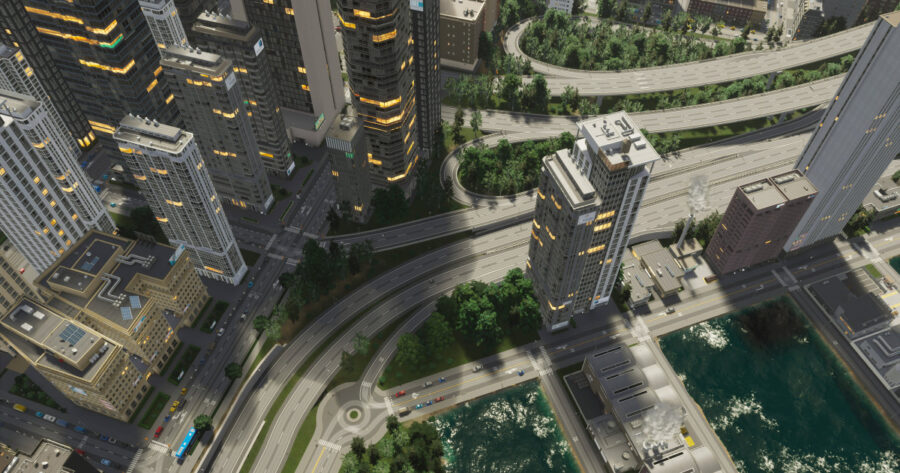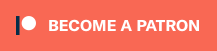Trying to figure out how rotation works in Cities Skylines 2? Cities Skylines 2 features tons of different options when it comes to building your dream city. But does that really even matter if you can’t make your city look the best it possibly can? Undoubtedly, while building your city, something you place will come out just not looking right. Whether it is a small object or the tallest skyscraper, luckily you can rotate objects and buildings to the perfect angle. Here is how to rotate buildings and objects in Cities Skylines 2.
How to Rotate Buildings & Objects in Cities Skylines 2
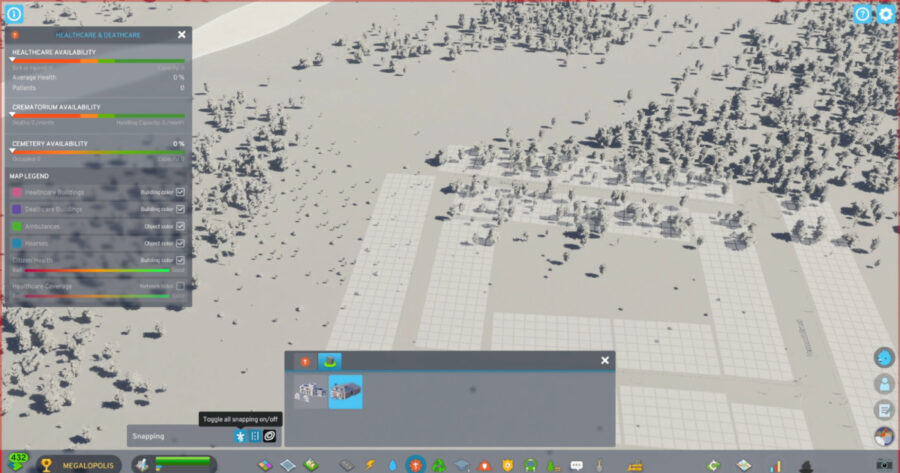
Every object and building in your city can be adjusted, customized, and rotated in Cities Skylines 2. When you click on a placed object or building the game will present a bunch of options in a taskbar at the bottom of the screen, but you don’t even need to interact with the taskbar when making positional adjustments. After selecting the object or building, simply click the right mouse button and whatever you selected will rotate 25 degrees.
If you need to be more precise to get that perfect look, you’ll need to select the object or building and hold the right mouse button. While holding the right mouse button, move your cursor and whatever you selected will rotate with your movement. But, perhaps you aren’t getting that granular movement you were expecting? That might be caused by the toggle snap feature being turned on. This option will automatically snap the object or building into the “correct” position if you are rotating adjacent to a road. You can turn the toggle snap feature off using the taskbar menu. This will allow you to make the tiniest adjustments possible to every object and building in your city.
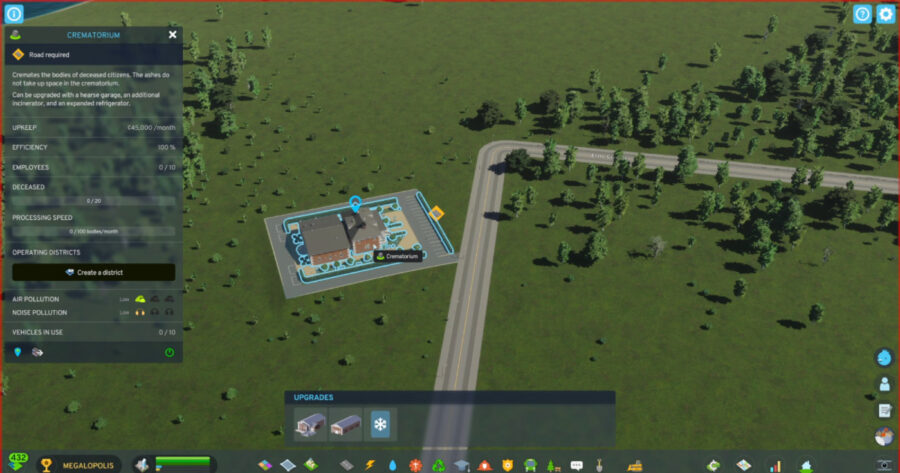
Keep in mind that buildings still need to connect to roads, so depending on your angle you may receive a warning that a road is required. Simply build a connecting road and the Cities Skylines 2 rotation job is done! To continue building your idyllic city, check out our guide on how to change road direction!